
I can’t believe we already got to the last part of the Photography Guide series, I guess time really flies when we are having fun and I very much enjoy sharing my experience with you.
Today I would like to talk to you about editing – in particular, how to make your photos bright and white which seems to be what we all struggle with at the beginning. I really did! I love high-key photography so most of my edits are focused on enhancing the light in the photos. The question I get asked the most is – how I get rid of the blue/yellow tint in the pictures. And actually guys, it’s super easy – you can literally fix it in ONE click (ok, sometimes it takes three!)
I am not a pro photo-graphic designer and all I know about editing is self-thought, but since you ask me a lot about the process, here it is:
What program do I use? The one and only – Adobe Lightroom (not Photoshop as some may think!) here are a few reasons why:
- It’s very easy to use
- It’s good for majority of editing tasks
- It’s much more affordable than Photoshop
- It makes editing much faster and efficient, because you can go through and process many photos quickly, without opening files one after another.
- Most important: you can always come back to the original file and each step of editing to make changes. No other program offers that.
What format do I shoot in? Most of the time I shoot in RAW format – why? It is super important for the post production process, as it gives you the highest level of quality. When shooting in JPEG camera does its own processing which is impossible to remove afterwards…RAW files, stay…raw *wink* and contain much more information.
The format is particulary important if you want to achieve white and bright edit – raw file registers greater levels of brightness, which allows more post-adjustments (exposure, sharpness) without loosing the quality. The only downside is, the they take much more space than JPEG so make sure your memory card is empty before shooting!
Here a few super-handy tools to make your photos really pop. I will show you how to edit a rather dark photo of berries for a white/bright results, ready?
1/ White balance – I start editing each photo with white balance correction. Even if the photo seems ‘white’ and I can’t detect any blue/yellow tint in it – most of the time it needs a little fix. I would say, don’t trust your eyes – trust the dropper tool, which is designed to fix any temperature issues. Use the tool and click something which appears as neutral grey in the photo. When three R, G & B values are about equal (or very similar – see the grid) you got it right! Sometimes it takes one click, sometimes 2-3.
 2/ Adjust brightness and contrast:
2/ Adjust brightness and contrast:
- Brightness – to make the image brighter, drag the ‘exposure’ to the right until the overall brightness looks good to you. If you’ve done a good job setting the f-stop, shutter speed and ISO (read my 12 photography tips on how to shoot bright images) you will need to brighten it only a little. However if the picture turned out darker than you wished (like the one here) – you can still try making the most out of it, editing it a bit harder.
- Contrast – in the majority of my photos I increase the contrast a little bit, as it tends to help bring out details and make the photo pop more. However there are situations – like the photo you see below, where lowering the contrast, helped expose the berries texture, so don’t automatically increase in all the photos. Play with the contrast each time – too see what best fits the photograph.

3/ Adjustment brush – sometimes you might want to make adjustments only to a specific area of a photo – for example here I would like to enhance the berries. In this case adjustment brush comes in very handy, letting you selectively apply changes to details. When playing with expusure and contrast – we might get a nice white background but overexpose/underexpose/increase saturation of the photographed objects…in this case the brush can fix it, by adjusting the expousure, shadows, clarity and saturation for the chosen elements.

4/ Sharpness and clarity – Making any adjustments to brightness effects the details in the photos – hence when editing for ‘bright’ effect, make sure to increase the sharpness and clarity a little at the end of each edit.

It’s a kind of magic, right? When editing series of photos, creating a visual story (we talked about here), remember to use the same editing process for each photo, to make the story consistent. Lightroom gives you a miraculous possibility to copy applied settings from one photo and paste to another, so that you can only adjust the details without starting the whole process from the beginning.
Go to Settings > Copy Settings, move to another photo and click Settings > Paste settings.
Of course each photo is different so exactly the same edits might not work, but trust me it speeds up the editing process a lot!

Editing however is the last part of photography process, so it’s very important to learn how to take bright photos, rather than rely on Lightroom to fix them. Here you can find my tips on how to take bright photos, and read about styling and my equipment.
I really hope this series can help you with your photo adventure and you won’t struggle as much as I did at the beginning. Thank you for all sweet emails, comments and messages – always very happy to hear from you and answer your questions!
And to finish up, a quick reminder – if you haven’t download yet the styling and photography resource list – click here to receive an updated FREE PDF with good reads, affordable e-courses and interesting links. It all helped me a lot so I hope you will find it useful too.
What editing tricks do you have for making photos bright and white?
Have a good day guys and thanks for reading!
Pictures: Agata Dimmich
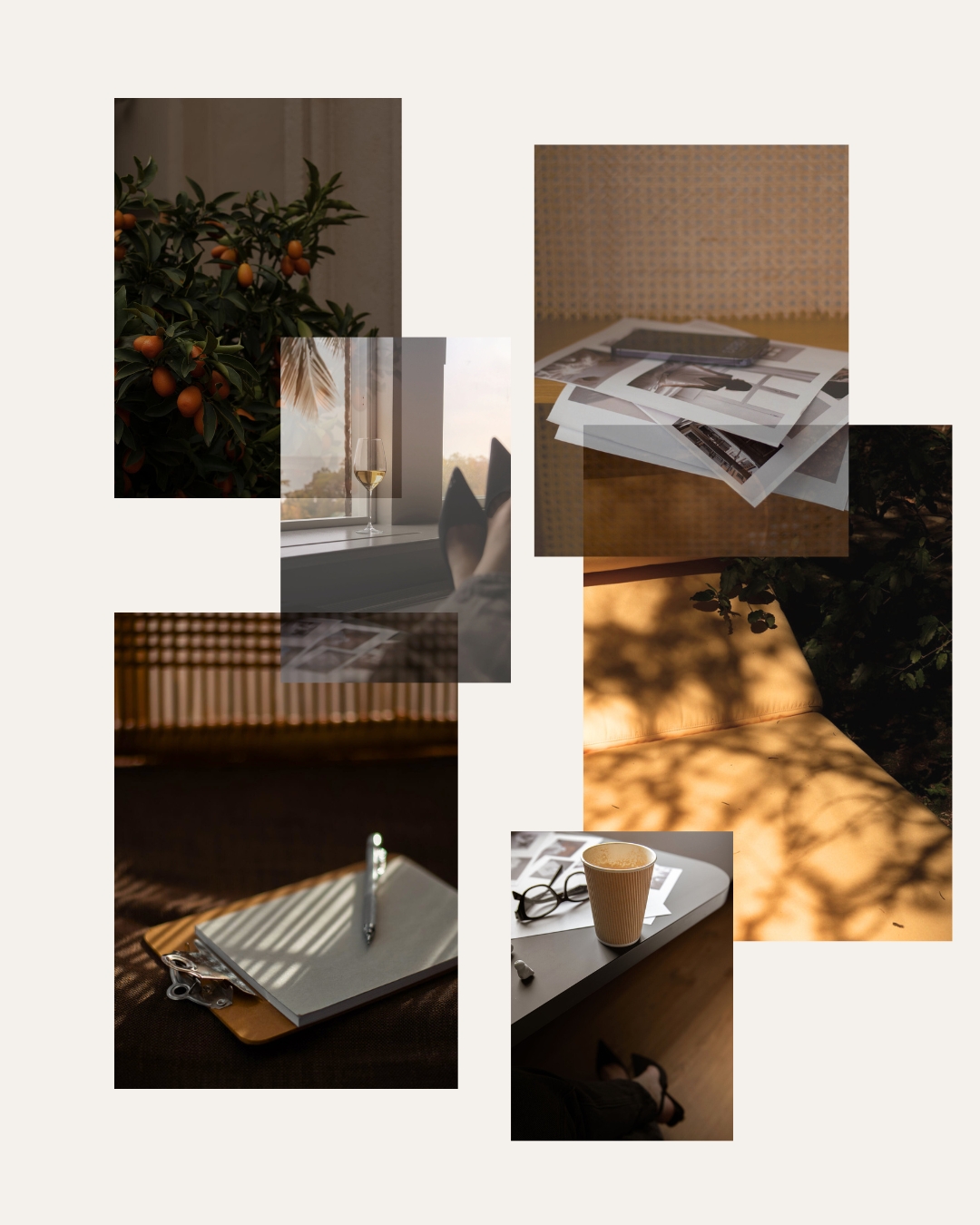


Love this! Not sure I’d go as bright as you but I did want crisper photos. I love lightroom too and will have a good play.
Thanks Shobha and nice to hear from you, long time no speak! 🙂 That’s of course personal preference, I love high-key photography hence the brighter and whiter the better 😉 I am actually one of those weird people who enjoy editing…so if you are a little bit like me you will love playing with lightroom! Enjoy dear! xo
That’s exactly what I needed to read, thanks so much! The whole series has been very helpful for me! <3 your photos…so beautiful!
Hi Marry, very glad you found it useful. I tried my best to describe tricks I’ve learned over the years in an easy-to-digest way 🙂 Thanks a lot!
This is an amazing post! Very in detail, and I love the fact that you included step-by-step photos. Correct me if I’m wrong, but Adobe Lightroom is sightly cheaper than Photoshop? Learned something through this, so thank you! Followed your blog as well 🙂 x
Kyia at WANDERLUSTGIRL// lifestyle & beauty
Let’s be BLOGLOVIN friends!
Hello Kyia, yes, it’s much cheaper and if you are looking for a program to edit photos only (without making any graphic additions) it’s perfect! I’m really happy you found the post useful, I tried to share my process in an easy-to-digest way 🙂 x Have a great start of the week!